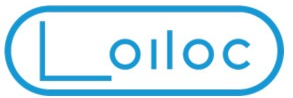HỖ TRỢ
Hướng dẫn cài và sử dụng iVMS-4200 tiếng việt cho PC
Hướng dẫn cài và sử dụng iVMS-4200 tiếng việt cho PC
Chuẩn bị:
– Download và cài đặt phần mềm iVMS-4200 (Việc download và cài đặt giống như cài một phần mềm bình thường)
Bước 1: Sau khi các bạn tải xong phần mềm ở một
trong 2 link trên các bạn cài đặt. Các bạn cứ nhấn Next liên tục là cài xong phần mềm.
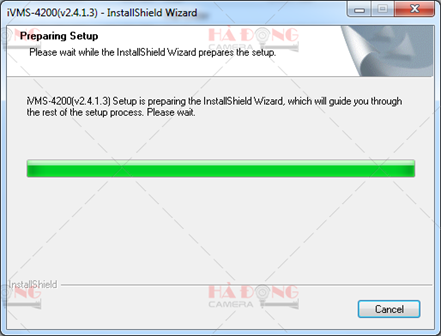
Bước 2: Sau khi Next hết một hồi bạn sẽ nhấn nút Finish để kết thúc. Nếu cài đặt thành công thì trên màn hình Desktop sẽ có biểu tượng như bên dưới. iVMS-4200 Client

Cấu hình phần mềm
A, Cấu hình chung
Tạo User và mật khẩu phần mềm
Sau khi khởi động phần mềm lần đầu tiên các bạn sẽ được hiện một một bảng yêu cầu đặt username, password cho phần mềm này. Các bạn điền đầy đủ thông tin và nhấn đăng ký.
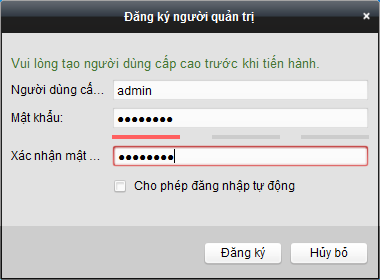
Để tiện cho việc bảo mật hình ảnh và dữ liệu trên camera của bạn cho người khác mình khuyến khích các bạn đặt Người dùng cấp và mật khẩu của các bạn mạnh một chút. Khi nhập mật khẩu mạnh các bạn sẽ có 3 dòng màu xanh ở giữa 2 dòng mật khẩu.
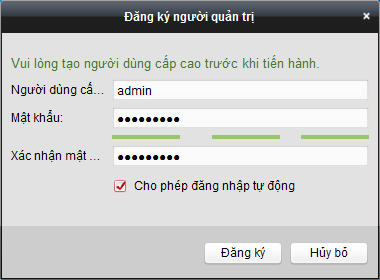
Lưu ý:
- Đánh mật khẩu trên mà mật khẩu dưới phải giống nhau nhé
- Tích vào cho phép đăng nhập tự động nếu bạn muốn lần sau mở phần mềm nó không hỏi mật khẩu, không tích vào đó mỗi lần mở ra nó sẽ hỏi mật khẩu
Tới giao diện chính của phần mềm
Nếu giao diện vẫn là tiếng anh chúng ta sẽ đổi ngôn ngữ sử dụng thành Tiếng Việt. Chúng ta vào mục Help -> Language-> Chọn Tiếng Việt Sau đó chúng ta tắt phần mềm đi, bật lại giao diện sẽ ra tiếng việt.
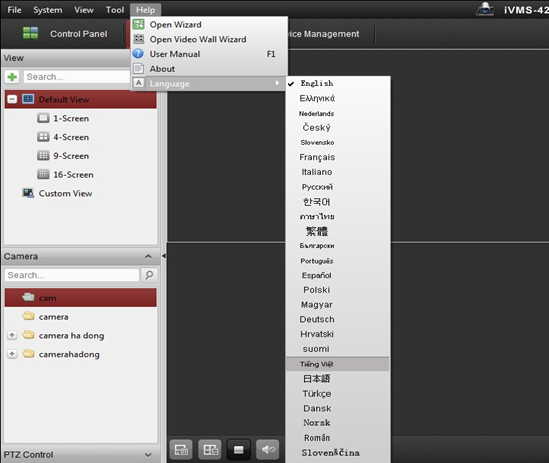
Sau khi các bạn xong bước 1 nó sẽ đưa các bạn tới Giao diện chính của phần mềm. Mình gọi đây là Bảng điều khiển chính.Tất cả các cài đặt, xem hình ảnh, cấu hình chúng ta đều làm từ Bảng điều khiển chính này nhé.
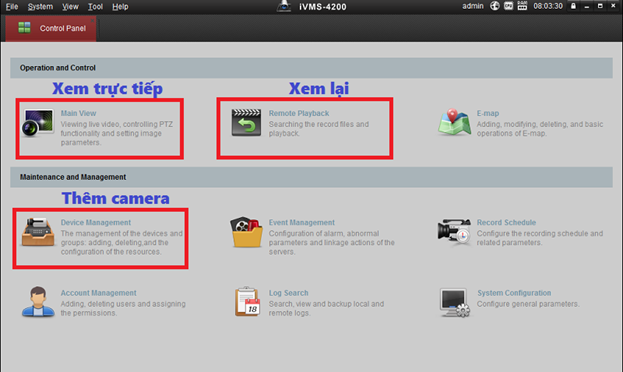
B, Quản lý thiết bị (Thêm camera, xoá camera, xem tình trạng online, hdd…)
Trên giao diện chính của phần mềm các bạn Click vào mục Quản lý thiết bị như hình bên dưới.

Dưới đây là giao diện chính của mục Quản lý thiết bị. Các bạn Click vào Gán thiết bị để gán một thiết bị các bạn muốn xem.
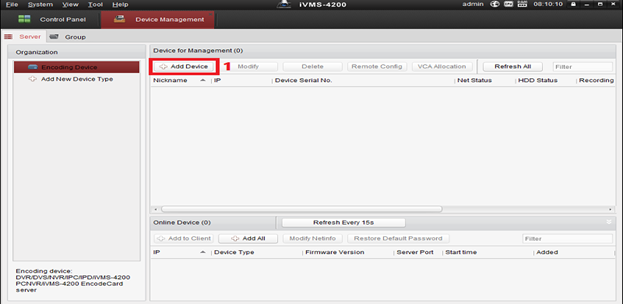
Gán bằng IP/Tên miền (Nếu bạn đã Gán bằng HiDDNS thì bỏ qua bước này)
Khi nào thì gán bằng HiDDNS: Sử dụng để quản lý từ 1-32 camera, Nếu nhà bạn dùng IP tĩnh, Nhà bạn không sử dụng được HiDDNS do đầu model đời cũ không hỗ trợ, hoặc đầu mới lỗi phần mềm mục HiDDNS, …
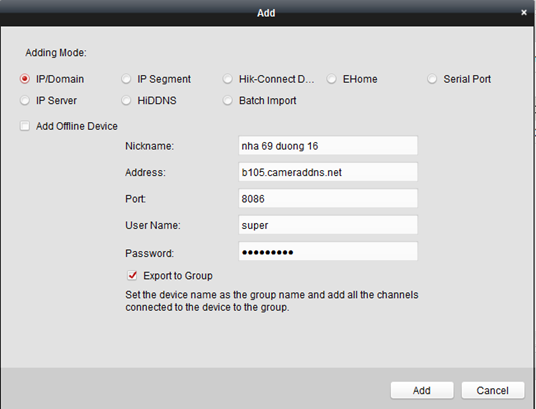
Các bạn vui lòn điền đầy đủ thông số dưới đây để gán IP/ Tên miền
- Chế độ chèn: Chọn IP/Tên miền
- Nick Name: Các bạn điền tên cho dễ quản lý (Bạn muốn đặt nick name là gì cũng đc)
- Địa chỉ : NHÂN VIÊN CUNG CẤP
- Cổng: NHÂN VIÊN CUNG CẤP
- Tên: ADMIN
- Mật khẩu: Đánh mật khẩu đầu ghi vào (NHÂN VIÊN CUNG CẤP )
- Tích vào ô Xuất vào nhóm
=> Nhấn Gán
C, Xem camera (Cài đặt xem số camera mình muốn tuỳ ý, gộp nhiều hình ảnh từ nhiều bộ camera khác nhau xem trong một màn hình…)
Trên giao diện chính của phần mềm các bạn Click vào mục Xem như hình bên dưới.
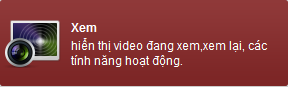
1, Xem bình thường
Sau khi kích vào mục Xem trên Bảng điều khiển giao diện chính của mục Xem sẽ xuất hiện.
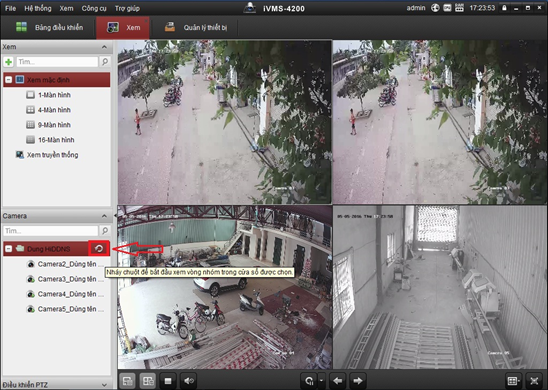
Nếu các bạn đã tích vào Ô Xuất vào nhóm lúc gán thì nó sẽ tự động hiện ra tất cả camera của các bạn tại đây. Các bạn chỉ cần kích đúp vào biểu tượng mũi tên quay tròn thì tất cả camera sẽ hiện ra.
- Muốn camera camera nào thì kích đúp chuột lên nó sẽ phóng to một camera
- Trên phần mềm này xem trực tiếp các bạn không thể Zoom hình ảnh
- Có 3 mục chụp ảnh, ghi hình vào máy tính, xem lại nhanh ở góc dưới mỗi camera các bạn có thể tự khám phá thêm nhiều tính năng mới nhé.
Chú ý: Nếu mục Xem các bạn không có Nhóm nào xuất hiện để bạn kích hãy làm theo cách bên dưới.
2, Cài đặt xem số camera mình muốn tuỳ ý ( 1-64 cái), gộp nhiều hình ảnh từ nhiều bộ camera khác nhau xem trong một màn hình, gom thành nhiều group…
Trên màn hình chính của mục Quản lý thiết bị các bạn Click vào Nhóm -> Tiếp tục điều hướng tới Nhập
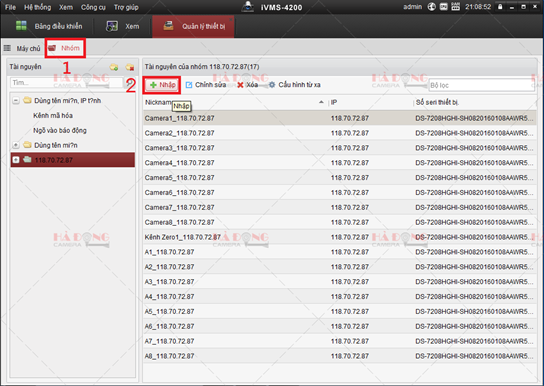
Giao diện nhập hiện ra. CLick vào dấu + màu xanh (mình đã khoanh màu đỏ) để thêm Nhóm mới.
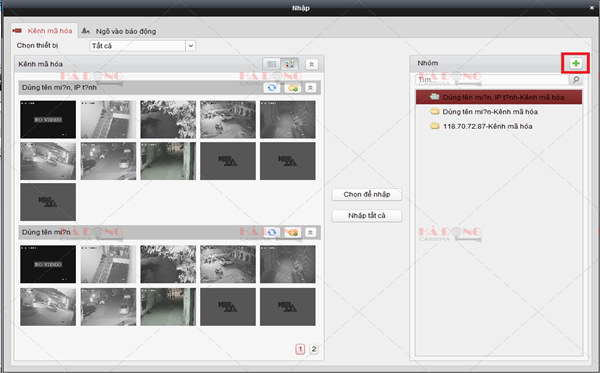
Tiếp tục nhập tên cho Nhóm mới. Mình đặt là “Xem 3 noi tren 1 man hinh” mình có lắp 3 nơi và muốn xem mỗi nơi từ 1-2 cái. Nhấn OK để thêm
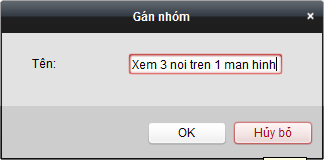
Sau khi tạo xong nhóm ta bắt đầu chọn camera cần nhập vào nhóm bằng cách giữ nút Ctrol + chọn camera (Camera mình chọn nó sẽ có có màu vàng ở video chọn). Sau khi chọn xong nhấn Chọn để nhập
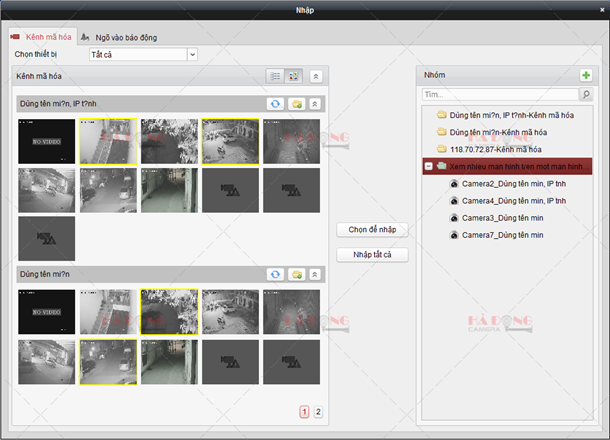
Như các bạn thấy, ta đã nhập được camera cần xem vào nhóm. Bạn có thể tạo nhiều nhóm khác nhau cho dễ quản lý.
XEM TRỰC TIẾP CAMERA ( Main View )
– Các bạn trở lại giao diện chính kích vào phần Main View phần mềm sẽ hiện lên tất cả các camera đã lưu cấu hình có biểu tượng Folder bên tai trái phía dưới, các bạn muốn xem hình thì nhấp giữ chuột và kéo thả ra các ô hình vuông là xem được
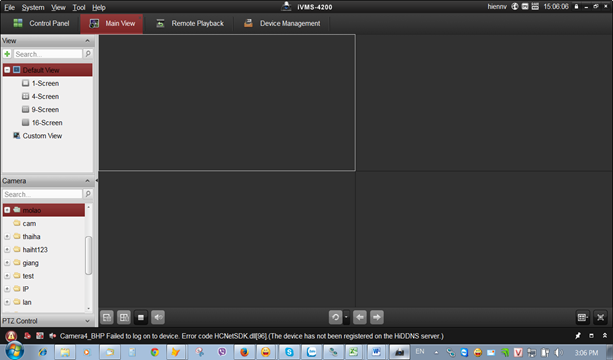
D, Xem lại camera từ xa.
Trên màn hình chính của Bảng điều khiển các bạn click vào mục Xem lại từ xa
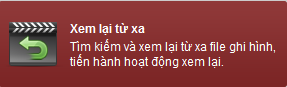
Đây là giao diện chính của mục xem lại từ xa.
- Các bạn chọn camera muốn xem bằng các kích 1 cái vào camera muốn xem (mình chọn cái số 2)
- Tiếp tục bạn chọn thời gian xem bằng cách kích vào vùng khoanh đỏ số 2
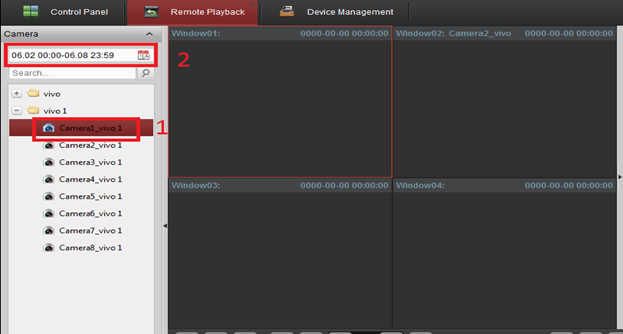
Tiếp tục chọn ngày và giờ
- Như trong hình giờ bắt đầu của mình là 10:00:00 ngày 4/5/2016
- Như trong hình giờ kết thúc của mình là 10:59:59 ngày 4/5/2016
- => Như vậy mình sẽ xem được 1 tiếng từ 10h->11h ngày 4/5/2016
- Chọn xong nhấn OK
Lưu ý: Các ngày nào có chấm tam giác màu hồng ở dưới tức là ngày ấy đã ghi hình. Nếu bất kì lý do gì ngày bạn muốn xem không có tam giác màu hồng bên dưới thì bạn có thể không ghi hình ngày hôm đó. (Các bạn chọn camera trước nó sẽ hiện ra các ngày đã ghi, không chọn camera nó không hiện ra chấm hồng đó)
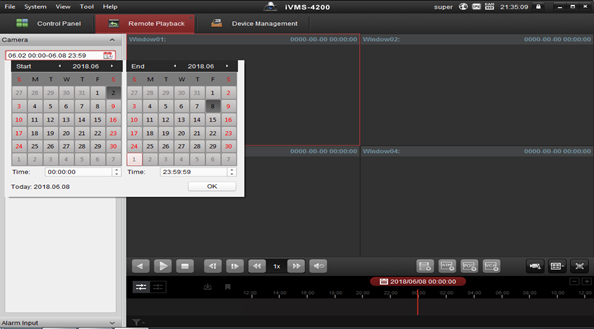
Tiếp tục Kích đúp vào camera muốn xem. Mình click xong như các bạn thấy có một đoạn từ 10-11h mày xanh nước biển thanh ngang bên dưới.
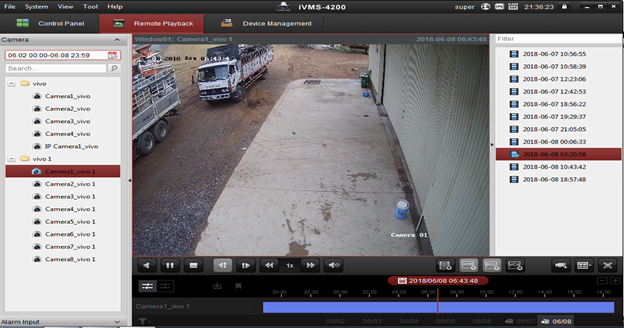
Chúng ta có thể tua theo nhiều cách:
- Chỉ trực tiếp vào phần màu xanh để tua
- Tua nhanh chậm bằng kích kích vào các nút điều khiển ngay dưới video
- Kích vào từng File ở bộ lọc bên tai phải phần mềm