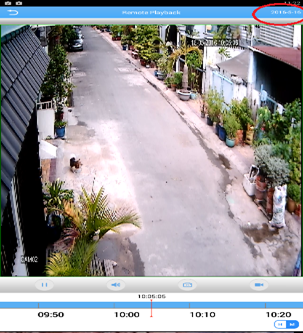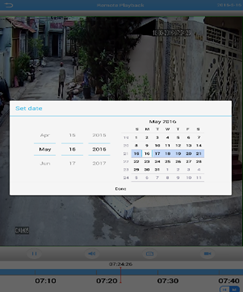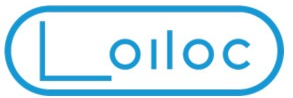HỖ TRỢ
HƯỚNG DẪN XEM CAMERA BẰNG XMEYE TRÊN ĐIỆN THOẠI
HƯỚNG DẪN XEM CAMERA BẰNG ĐIỆN THOẠI SMARTPHONE
Hướng dẫn tải và cài đặt ứng dụng XMEye xem camera trên điện thoại smartphone, Ipad, Tab
Đầu tiên các bạn phải cài đặt phần mềm
trên điện thoại, Iphone, Ipad, sangsung, android…
Chuẩn bị cài đặt:
+ Smart Phone có mạng wifi hoặc 3G để tải phần mềm ( tốt nhất là sử dụng WIFI )
+ Tìm địa chỉ IP hoặc địa chỉ tên miền ( domain ) và Port của đầu ghi hình
camera nhà bạn.
+ Camera đã cắm điện và cắm dây mạng, Sử dụng bình thường
Cài đặt:
Mình sẽ chia làm nhiều bước. Bạn nào không tải được làm lại theo bước gần nhất
nhé. Mình sẽ hướng dẫn hình ảnh trên Samsung của mình, các máy iPhone hoặc máy khác làm tương tự có khác một
chút các bạn để ý là sẽ làm được ngay.
BƯỚC 1 : DOWNLOAD PHẦN MỀM XMEYE
Vào CHplay (android ) hoặc APPstore (IOS)
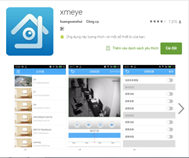
Bước 2: Đăng ký tài khoản XMEYE
– Các bạn lưu ý việc đăng ký tài khoản này rất đơn giản, nhưng việc này rất hữu ích. Các bạn chỉ phải nhập và lưu cấu hình camera vào máy điện thoại lần đầu tiên sau đó khi các bạn cài trên một điện thoại khác sẽ không cần thiết lập gì nữa mà chỉ cần đăng nhập là tự động máy điện thoại đấy sẽ có cấu hình camera của các bạn rồi.
– Sau khi khởi động phần mềm sẽ có giao diện như hình dưới và các bạn chọn phền “Register User” như mình đã đánh dấu ở hình dưới:
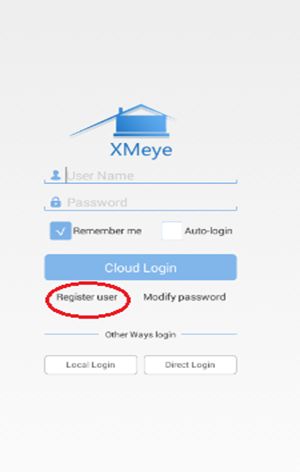
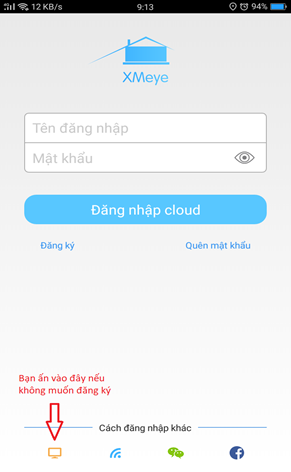
Bước 3: Đăng ký thông tin
Sau đó phần mềm sẽ hiện lên giao diện đăng ký tài khoản
+ Phần ô đầu tiên là tên đăng nhập
+ Phần ô thứ 2 là mật khẩu
+ Phần ô thứ 3 các bạn nhập lại mật khẩu vừa đánh ở ô thứ 2
+ Phần ô thứ 4 là email phần email này các bạn có thể đánh linh tinh cũng đc VD: abc@gmail.com
Mình lưu ý các bạnphải nhớ mật khẩu để sau này đăng nhập(các bạn nên lưu hoặc ghi lại cho đỡ quên)
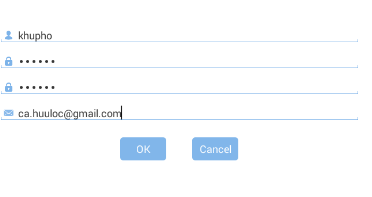
Sau khi đăng ký xong các bạn ấn OK
Nếu thành công phần mềm sẽ ra phần đăng nhập nếu không có thể tài khoản đã có người sử dụng các bạn có thể chọn một tài khoản khác.
Bước 4: Đăng nhập và thiết lập cấu hình camera.
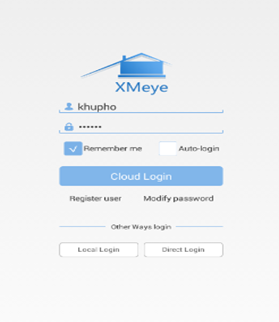
Sau khi đăng ký hoàn tất phần mềm sẽ đưa về cửa sổ đăng nhập
Các bạn thực hiện các bước như mình đã đánh dấu hình dưới
– Tài khoản:
– Mật khẩu:
– Chọn vào ô remember để lần sau các bạn không phải đánh lại mật khẩu
– Chọn vào ô autologin để lần sau phần mềm sẽ tự động đăng nhập
– Cloud Login
Sau khi đăng nhập phần mềm sẽ vào đến giao diện người sử dụng như sau:
Các bạn chọn “dấu cộng” là mục Add thêm cấu hình Camera
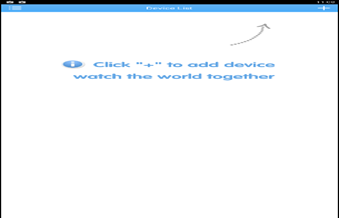
Khi khi ấn vào dấu cộng phần mềm sẽ đưa đến giao diện cấu hình camera như sau:
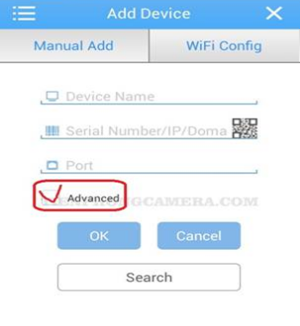
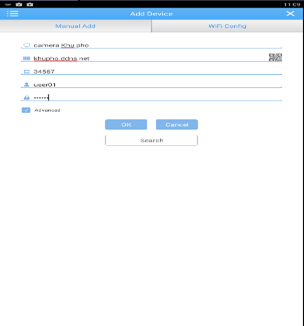
Bước 5: Hoàn tất quá trình đăng ký và vài đặt
Tiếp tục tích vào ô advanced để phần mềm hiển thị hết các thông số để chúng ta nhập
Các bạn lưu ý phần này giúp mình: khi các bạn lắp đặt một hệ thống camera các bạn cần yêu cầu kỹ thuật viên cung các cho các bạn các thông số sau đây:
- Tên miền hay còn gọi là domain VD: *****.ddns.net
- Port (cổng kết nối đầu ghi hình) VD: 34567
- Tài khoản và mật khẩu truy cập vào đầu thu: VD: admin – ********
Ba phần này rất quan trọng nếu các bạn không có 1 trong 3 thông số này các bạn không thể truy cập vào camera của mình được.
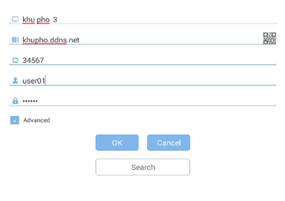
Khi khi đó trên giao diện người sử dụng sẽ xuất hiện cấu hình camera với tên như các bạn vừa đặt.
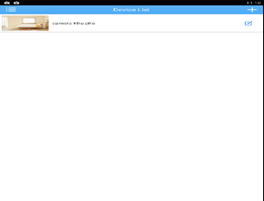
Bước 6: Bắt đầu sử dụng phầm mềm để xem camera
Sau khi chúng ta đã Add thành công địa chỉ của Camera phần mềm đã sẵn sàng để sử dụng.
Bạn trỏ vào ô có tên Camera bạn vừa thiết lập. Các camera sẽ hiển thị ngay bên dưới ô đó và bạn chọn một ô bất kì và các bạn xem bình thường.
Sau khi hình ảnh dã hiển thị các bạn có thể vuốt sang ngang để chuyển kênh hoặc xoay ngang màn hình để hình ảnh hiển thị lớn nhất.

Hướng dẫn xem lại video trong phần mềm XMEYE
Bước 1: Mở phần mềm xmeye , đăng nhập vào camera xem camera .

Bước 2 : chon biều tượng camera bằng cách lướt màng hình ở phía gần cuối màng hình
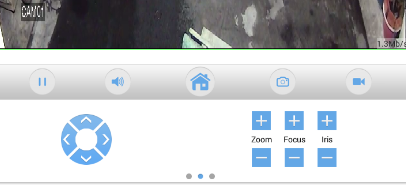
Bước 3 : chọn ngày ,giờ, camera cần xem lại . (vd :16h16 phút ngày 17/6/2016 )